Установка WordPress на хостинг

Как установить WordPress на хостинг?
Этим вопросом задаются многие люди, предполагая что это очень сложно. Сейчас я покажу вам что это гораздо проще чем вы думаете.
И не требует никаких специальных знаний или большого опыта. Придерживаясь тех шагов, которые приведены ниже, вы легко справитесь с установкой WordPress на хостинг.
Загрузка последней версии WordPress.
Сначала вам необходимо загрузить последнюю версию движка WordPress, которую вы после установите на свой хостинг. Сегодня у пользователей есть выбор: скачать оригинальную английскую версию движка или же официальную локализованную русскую версию.
Установка WordPress на хостинг.
Установить WordPress на хостинг можно двумя способами:
1. Распаковать архив на свой жесткий диск, после этого, с помощью FTP-клиента закачайте все файлы в папку public_html(www) на вашем сервере. Это самый распространенный сегодня способ. Однако это сравнительно долго. Есть способ загрузки WordPress, который позволит вам это сделать гораздо быстрее. Без использования FTP-клиента, если у вас на сервере установлена админка cPanel.
2. Войдите в админ-cPanel, кликните по иконке внутреннего файл-менеджера и загрузите zip архив WordPress (с RAR-ом cPanel не работает) в папку public_html. После этого распакуйте архив встроенным в cPanel средством распаковки. Для этого выбираем «Загрузить файл» выбираем на своем компьютере файл архива и после закачки жмем на пункт меню «Распаковать содержимое файла» (extract file contents).
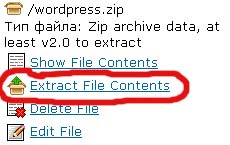
Вот и все. Все файлы WordPress установлены на ваш хостинг.
Создание базы данных.
Движок WordPress для своей работы использует базу данных. Поэтому для его работы вам необходимо создать такую базу данных. С помощью все той же cPanel это сделать очень просто.
Войдите в cPanel и кликните по иконке базы данных MySQL(почти в самом низу) и вы попадете на страницу управления вашими базами данных. Там есть две формы. Форма создания самой базы и форма создания пользователя для этой базы. Нам понадобятся обе.
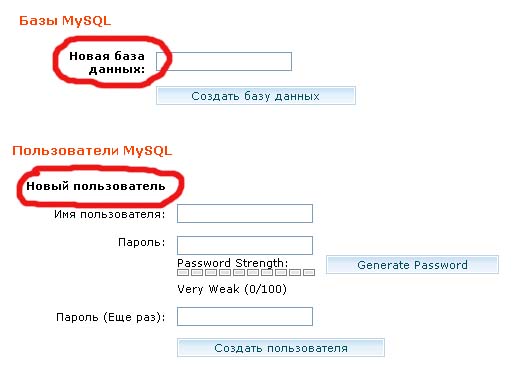
1. В первом окошке укажите имя базы данных и нажмите «Создать базу данных». Мой вам совет создавайте имя так чтоб вы легко потом могли определить какая база чему принадлежит. Ваша база будет иметь следующий вид admin_mydb. Где admin это ваш логин в cPanel, а mydb — имя базы данных.
2. Во втором окошке необходимо указать имя пользователя, пароль и нажать кнопку «Создать пользователя». Имя пользователя базы данных будет выглядеть так: admin_user. Где admin это ваш логин, а user — созданное вами имя.
3. Третий шаг, это установка прав доступа пользователя к вашей базе данных. Вам необходимо предоставить все права для работы с базой данных. Поставите галочку «All Privileges» и все остальные выставятся автоматически.
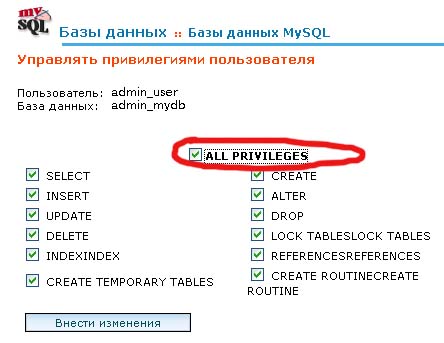
4. Если у вас уже есть другие базы, вам необходимо добавить к новой созданной базе вновь созданного пользователя(в самом низу страницы управления).
Следующий шаг это создание и редактирование файла config.php
Найдите в корневой папке вашего блога файл wp-config-sample.php и переименуйте его в wp-config.php
после этого нужно скачать его на свой компьютер и открыть в текстовом редакторе. В нем меняем всего три строчки.
Было:
/** Имя базы данных для WordPress */
define('DB_NAME', 'database_name_here');
/** Имя пользователя MySQL */
define('DB_USER', 'username_here');
/** Пароль к базе данных MySQL */
define('DB_PASSWORD', 'password_here');
Вместо database_name_here вписываем имя своей базы, в нашем случае admin_mydb
Вместо username_here вписываем имя пользователя которое мы создали для этой базы — admin_user
Вместо password_here пароль, который мы создавали для пользователя ваш_пароль
Получилось:
/** Имя базы данных для WordPress */
define('DB_NAME', 'admin_mydb');
/** Имя пользователя MySQL */
define('DB_USER', 'admin_user');
/** Пароль к базе данных MySQL */
define('DB_PASSWORD', 'ваш_пароль');
Я уверен, что вы все сделали правильно, и теперь когда вы наберете адрес вашего блога в адресной строке браузера, то вам откроется страница приветствия для быстрой установки WordPress на хостинг.
Теперь самая сложная часть установки движка WordPress осталась позади.
Инсталляция WordPress.
Вам осталось сделать один шаг и установка будет закончена. Введите название вашего блога(его вы в любое время можете сменить в панели управления блогом), впишите свой E-mail и нажмите кнопку «Установить WordPress».
После этого вы увидите страницу, с именем пользователя — admin и пароль для входа в панель управления WordPress.
Важно: После входа в админку блога создайте нового пользователя с правами администратора, а пользователя admin удалите после этого войдите под именем нового админа, это необходимо для большей вашей безопасности.
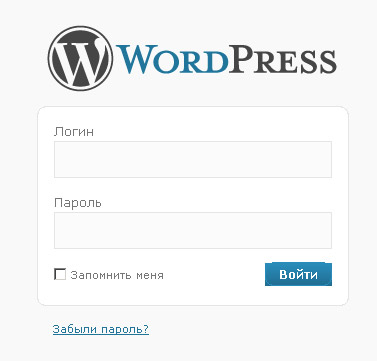
На этом установка WordPress на хостинг завершена!
Удачи вам!
- Установка WordPress на хостинг - 11.05.2017
- Хостинг для WordPress - 26.04.2017
- 7 советов как ускорить WordPress - 18.01.2017
- WordPress плагины вывода популярных постов - 25.07.2016
- Готовим ваш сайт для мобильных устройств? - 29.06.2016
|
Как преодолеть технические сложности
|
Javascript + jQuery
|
Профессиональный сайт за один день.
|



