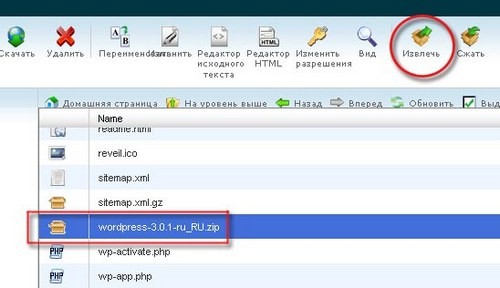Как установить WordPress на хостинг – инструкция.

Как установить WordPress на хостинг за 10 минут.
 Здравствуйте, дорогие друзья! Сегодня решил написать статью о том, как установить WordPress на хостинг. Тема конечно не новая, однако мне часто приходится отвечать именно на этот вопрос. И это оправдано, потому что все больше и больше людей приходят в интернет и конечно хотят иметь свой сайт или интернет страничку.
Здравствуйте, дорогие друзья! Сегодня решил написать статью о том, как установить WordPress на хостинг. Тема конечно не новая, однако мне часто приходится отвечать именно на этот вопрос. И это оправдано, потому что все больше и больше людей приходят в интернет и конечно хотят иметь свой сайт или интернет страничку.
Почему wordpress, потому что это просто, быстро и бесплатно! Этот движок настолько прост в управлении, что разберется даже ребенок. С полной уверенностью можно сказать, что это самая популярная, система управления сайтом, среди начинающих и профессионалов интернета.
Теперь перед нами стоит задача, как установить wordpress на хостинг и начать развивать свой сайт. Логично предположить, если вы читаете эти строки, то у вас уже есть свой хостинг и домен, так как это первое что нужно было сделать перед установкой wordpress.
Шаг №1 – Скачайте дистрибутив wordpress.
Для того чтоб установить wordpress на хостинг, сначала нужно скачать дистрибутив на свой компьютер и поместить в отдельную папку. Чтоб произвести начальные настройки. Сделать это можно по этой ссылке … Сразу скажу, скачивайте русскую версию, чтоб потом не было проблем с русификацией. Буквально на днях ко мне обращался клиент с просьбой помочь в русификации движка. Зачем он устанавливал английскую версию не понятно? ))
Шаг №2 — Создаем базу данных MySQL.
Перед тем как установить wordpress на хостинг, необходимо создать базу данных на нашем сервере для будущего сайта. После этого создать для нее пользователя, добавить его к нашей базе данных и предоставить ему ВСЕ права на нее.
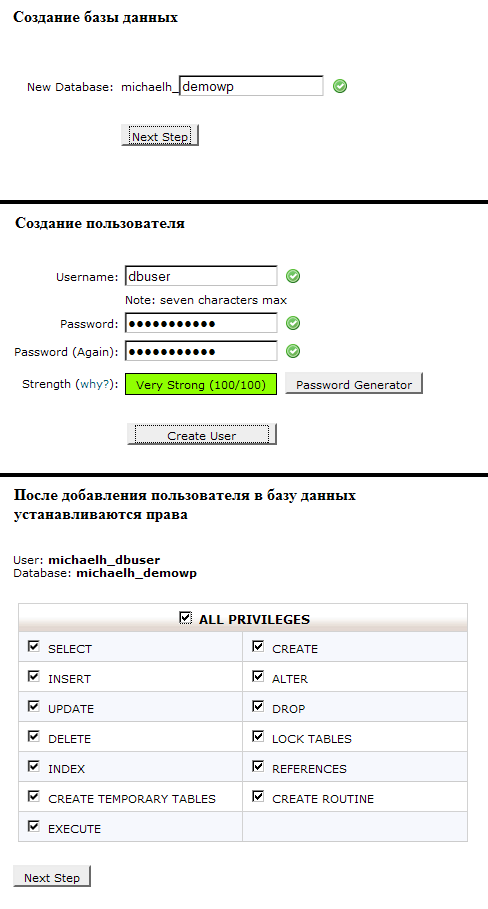
Шаг №3 — Создание и редактирование файла config.php.
Теперь вернемся на наш компьютер в папку, которую мы загрузили дистрибутив движка. Распакуйте его в папку wordpress и найдите файл wp-config-sample.php, сразу переименуйте его в wp-config.php. После этого откройте его в текстовом редакторе Notepad++ и найдите вот эти строчки:
/** Имя базы данных для WordPress */
define('DB_NAME', 'database_name_here');
/** Имя пользователя MySQL */
define('DB_USER', 'username_here');
/** Пароль к базе данных MySQL */
define('DB_PASSWORD', 'password_here');
Вписываем имя своей базы, например admin_mydb
Вписываем имя пользователя, которое мы создали для этой базы — admin_user
Вписываем пароль, который мы создали для нового пользователя ваш_пароль
Должно получиться:
/** Имя базы данных для WordPress */
define('DB_NAME', 'admin_mydb');
/** Имя пользователя MySQL */
define('DB_USER', 'admin_user');
/** Пароль к базе данных MySQL */
define('DB_PASSWORD', 'ваш_пароль');
Следующее что необходимо сделать, так это заменить фразу «впишите сюда уникальную фразу» на уникальные ключи аутентификации. Это сделать очень легко, просто перейдите по адресу https://api.wordpress.org/secret-key/1.1/salt/ и вы получите готовый блок этих ключей.
define('AUTH_KEY', 'c~drb++*%>.WPUKhj_E[LB9bpx1L;CTB[V+m|i:0?RsXP7-hDOC):x8]<9]L%],C');
define('SECURE_AUTH_KEY', 'KL4d?d*C1>&*J2h*Hfv<($ZNI`xO%,ZwbkB4uRju;R{?{K,eb+&VUCv+.ASa3|?B');
define('LOGGED_IN_KEY', '`-=+8c57_P!~O|s2>J|U[vH|Y[{n6K~v-:B2]d}H&#}m1t-{N;Gp-MD,$Z7 AzH_');
define('NONCE_KEY', '3Q0^Q|/62)[TIG]~!Ww7L>0[vKA( (Tc&_6GG|~}65:doy5.T:x JEs+S~<KRPX^');
define('AUTH_SALT', ';g)LkBN9L-b@NUmV4SCHZ~E8.&70AkSd TfB-?|fc?%zEl6uiG-D;|}|(A[E+4nx');
define('SECURE_AUTH_SALT', '!PXp IAPWV7xtGxBJLs^_6`u{L389yP--PNNpHYCrh1j~L*N2$RiVry&E5rkpcZf');
define('LOGGED_IN_SALT', ';M!B8[b=!@tho}Nql^-yG&+{9j+6hEGl~:0>-P8su)*Yd&[v_`4j28`UZ|WgJV0C');
define('NONCE_SALT', '|k7+c#wf+>;H?M>>~rOR]w{53FeB@KKJs}/nW80$=2cc- p-3?Br0U1poG4V)w:V');
НЕ КОПИРУЙТЕ КЛЮЧИ ИЗ ПРИМЕРА!
В некоторых случаях вам придется сделать еще одно изменение в строчке:
/** Имя сервера MySQL */ define(‘DB_HOST’, ‘localhost’);
Некоторые хостинг провайдеры используют свой путь к базе данных и поэтому путь – localhost, нужно заменить на тот который вы получите. Эти данные хостинг провайдер высылает, как правило, в письме сразу после регистрации и оплаты вашего хостинга.
На этом первоначальная настройка закончена.
Шаг №4 – Размещение файлов движка на хостинге.
Теперь нужно снова заархивировать наши файлы, которые мы распаковывали, в архив и залить их на хостинг в папку, где будет находиться ваш сайт на wordpress. Как правило, это папка public_html. Обратите внимание архив должен иметь расширение .zip !!!
Создали архив?
Теперь заходим в панель нашего хостинга и открываем менеджер файлов. Нажимает кнопочку «Закачать файл», в открывшемся окне выбираем наш новый архив и закачиваем его на хостинг.
После завершения закачки, выделите его кликом и нажмите кнопочку «Извлечь файлы». После этого все необходимые файлы будут установлены в корневую директорию сайта. Архив можно удалить, чтоб не занимал место. Однако сразу удалять не советую, потому что если что то пойдет не так, вам не придется снова его закачивать.
Шаг №5 – Запуск установки.
Для этого вам нужно просто ввести название вашего сайта(http://ваш_домен.ru) в адресную строку браузера и нажать Enter. Если вы все сделали правильно, то появится приветственная страница, где вам нужно ввести название сайта, ваш логин и пароль и нажать кнопку «Установить WordPress».
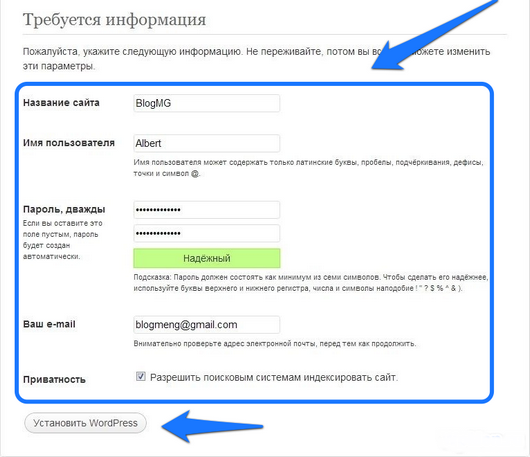
Далее вам нужно войти в панель управления сайтом, используя свои данные: логин и пароль.
На этом установка закончена, далее вам необходимо будет уже более детально настроить свой сайт внутри панели управления.
Думаю теперь вопрос, как установить wordpress на хостинг, для вас не актуален. Однако если у вас есть какие-либо вопросы, не стесняйтесь, задавайте их в комментариях.
Удачи Вам и процветания!
- Установка WordPress на хостинг - 11.05.2017
- Хостинг для WordPress - 26.04.2017
- 7 советов как ускорить WordPress - 18.01.2017
- WordPress плагины вывода популярных постов - 25.07.2016
- Готовим ваш сайт для мобильных устройств? - 29.06.2016
|
Как преодолеть технические сложности
|
Javascript + jQuery
|
Профессиональный сайт за один день.
|